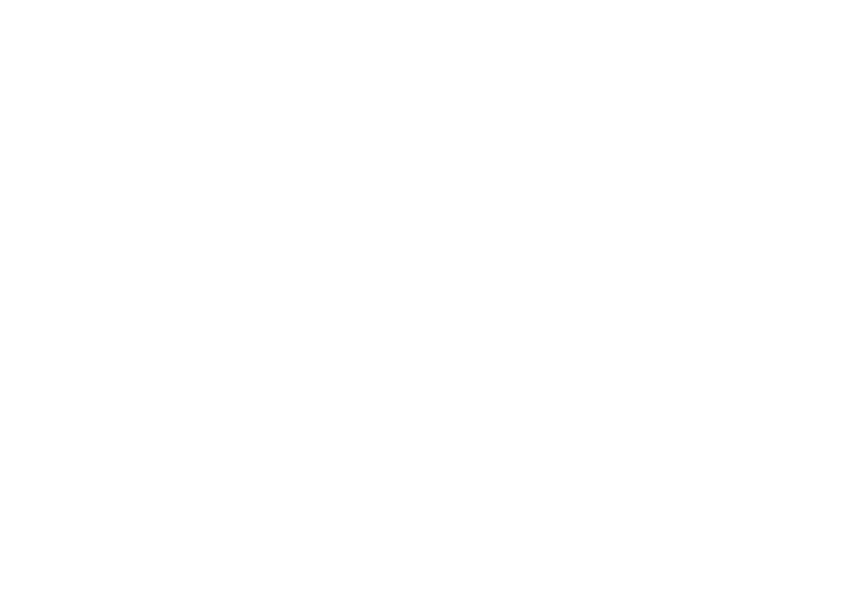Composing with tabs
Flat allows you to write tablatures (aka tabs) for any instruments: you can create any tabs from 3 to 14 strings with the tuning and capo that you want.
Enabling Tabs
Tabs can be either enabled when you create a new score, if you choose a Plucked Instrument (e.g. Guitar, Ukulele, Banjo, Mandolin), by default a Tab will be added to your score. Optionally, this one can
be disabled when you create the document.
They can also be enabled at any time in the editor, in the instrument settings. You can enable a tab for a part and choose the tuning and capo of the part.
Tuning and Capo
Once your score is created, the tuning and capo of a tab can be configured in the instrument settings. Changing the tuning or capo configuration on an existing score will update the tab to reflect the update. Learn more on the dedicated tuning help page.
Inputting notes on a part with a Tab
On Flat, the Tab content is always synced with the music notation, so you can either input your music by inserting the notes on the notation, or the tab. To learn how to insert notes on the music notation, check out the previous tutorial page. We will focus here on adding notes using the tablatures.
Your tab can be edited using your computer keyboard, by pressing the digits to input the frets. Click at the position and on the string where you want to input the first fret, then press the digit corresponding to the fret you want to add. If you want to input frets above 9, quickly type the two digits of the fret you want to insert.
Here is a list of the shortcuts that you can use to input tabs (the complete shortcuts list below)
Generating a tab on an existing score
Since the tab is always synced with the notation, you can quickly generate a tablature from an existing score. Simply enable it in the instrument settings, and the staff will be updated to add the tab.
Only print tabs
If you want to only print or export the tabs, you can enable the option while printing/exporting: